Vim
在不同電腦上所安裝的Text Editor或者code editor, 亦或是IDE 都不盡相同,如果是要在別人電腦或者是伺服器管理員,如果要多方管理,選擇使用預設安裝的編輯器就會方便許多。Vim是很多系統上原有的文字編輯器,透過vim file_name可以快速編輯內容,然而vim的學習成本並不低,直接有一張cheetsheet也無法直接幫助沒基礎的人,這些原因催促了這篇文章來快速上手。
What/Why is Vim
Vim 是一種文字編輯器,就像是你打開電腦使用的記事本、leafpad、或者是TextEdit,但是Vim強調的是解放雙手,讓雙手可以維持在鍵盤上,保持輸出的狀態。
我是對維持在鍵盤上保持保留態度,畢竟在打code時,很多時間是思考跟查資料,這些動作都會離開Vim的環境裡,對我而言他最大的好處是在於有大量的快捷鍵,可以大量處理相同動作,對於格式化一份文件特別有用。
第二點是可以在終端機裡面快速完成修改,大部分時間會在VSCode工作,但如果是連伺服器等狀況,在只有CLI情況下,總不能每次都修修改改然後上傳覆蓋,這樣效率太低了。尤其是在做輕量修改時,還要打開編輯器,其實花費時間更多。這種情況下在終端機裡面使用Vim就比較合宜。
常用操作
還記得自己第一次使用時,是在完全不懂的情況下,跟著網路上指令開啟檔案,造就了自己不知道如何離開,一直被困在Vim的窘境😂
檔案開啟與關閉
開啟檔案: vim path_to_file 就會進入到編輯頁面,如果檔案不存在,會主動建立一個相同檔名的檔案。
要注意的是當開啟時,使用者是在指令模式,此時無論如何打字都不會出現在螢幕上,只有游標會隨著指令移動。
當時的我就很慌亂,想著要如何離開這個鬼地方,要結束vim環境,需要輸入指令:q離開
但如果檔案已經被修改到,又會跳出E37: No write since last change (add ! to override)
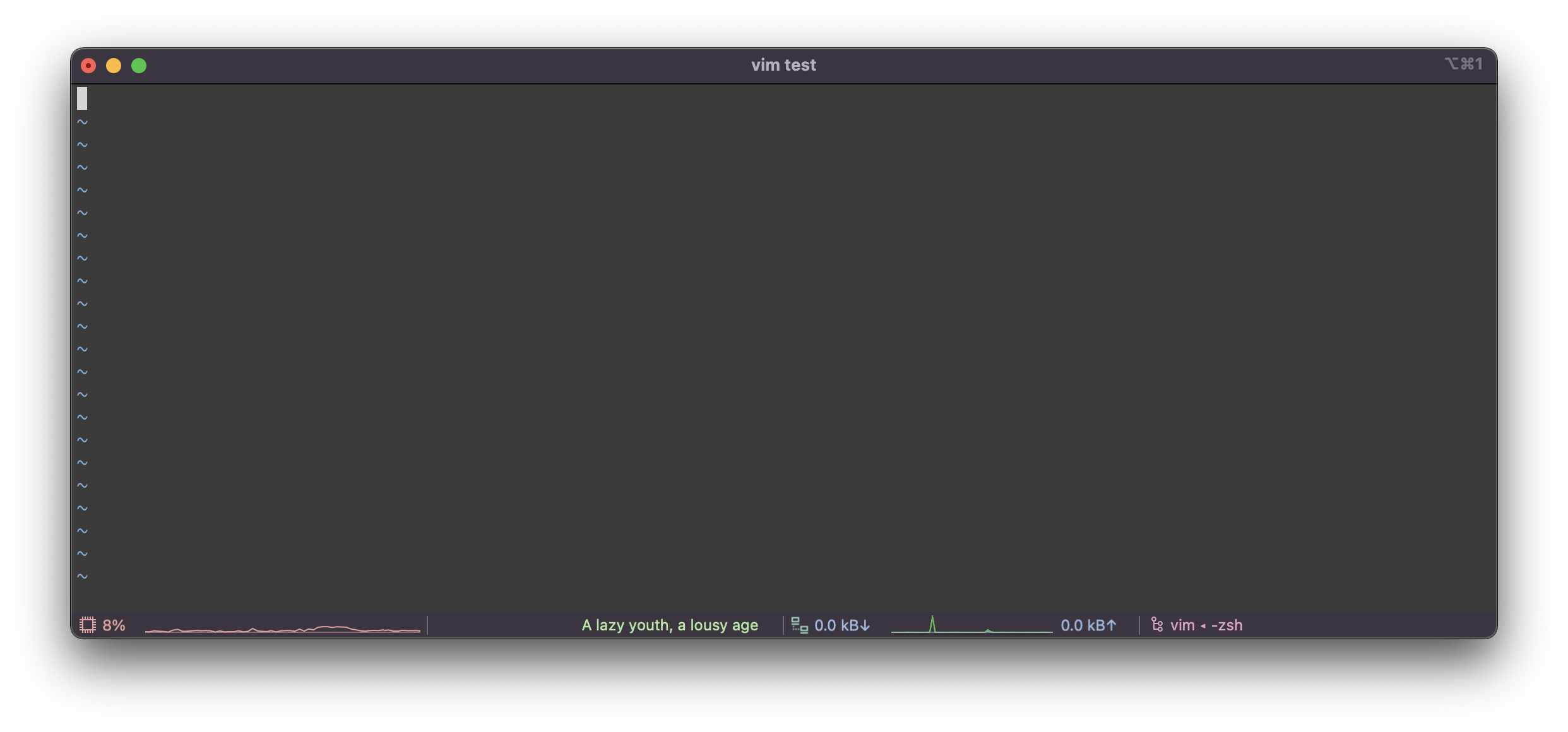

真的慌了我的媽呀,不小心把文件改掉還離不開,後來才發現,原來vim裡面要存檔離開,不存檔離開有好多種指令方式
- 離開
:q - 不存檔,強制離開:
:q! - 存檔:
:w - 強制存檔:
:w! - 另存新檔:
:w new_file_name - 存檔離開:
:wq - 有更改存檔離開,無改變直接離開:
ZZ
寫入檔案
當我們需要寫入資料時,可以輸入i,進入插入模式,在插入模式就會比較是平常打開文字編輯器的操作,輸入什麼就會顯示在上面,然後自由換行等操作。
然而進入輸入模式方法有很多種,離開則只需要Esc。
- 在游標之前進入輸入模式:
i - 在游標之後進入輸入模式:
a - 在游標下面新增一行進入輸入模式:
o - 在游標上面新增一行進入輸入模式:
o - 刪除當前文字並進入輸入模式:
s - 刪除當前行並進入輸入模式:
S
當不同模式切換時,底下都會顯示目前正在處於什麼模式當中。
移動游標
當然不可能每次都進入插入模式然後才移動游標,或者靠著滑鼠移動之後才進入插入模式,這邊我們得學習如何快速的移動游標,達到解放滑鼠的功能
段落移動
- 上:
k - 下:
j - 左:
h - 右:
l - 檔案開頭:
gg - 檔案結尾:
G - 置中文件:
zz - 頁面開頭:
H - 頁面中間:
M - 頁面結尾:
L - 往下移動n行:
n + Enter
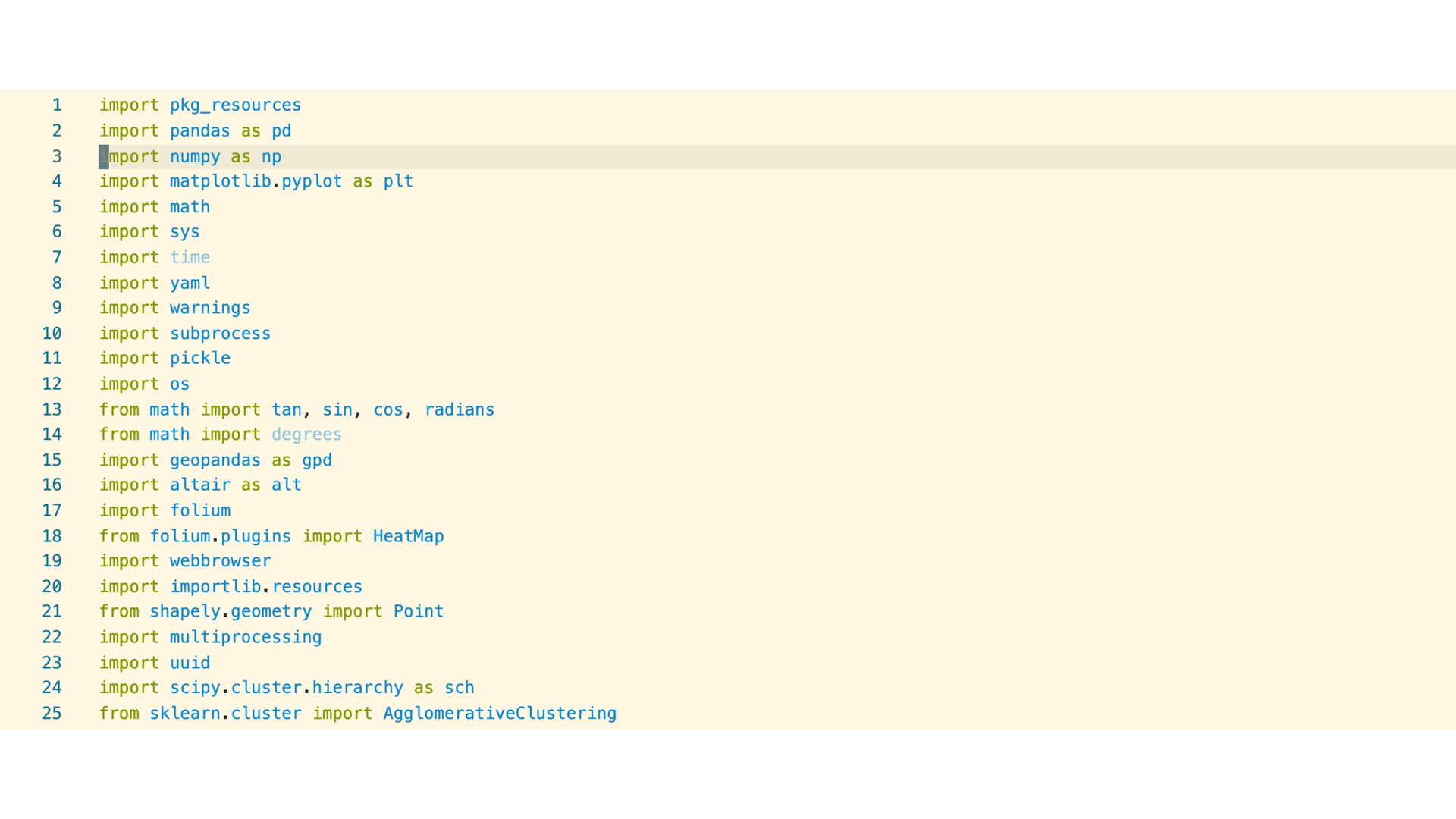 段落移動
段落移動
行間移動
- 句首:
^ - 句首:
0 - 句尾:
$ - 到特定字母前:
t + 字母 - 到特定字母上:
f + 字母 - 往後移動一個詞:
w - 往前移動一個詞:
b - 到括號另一端:
%
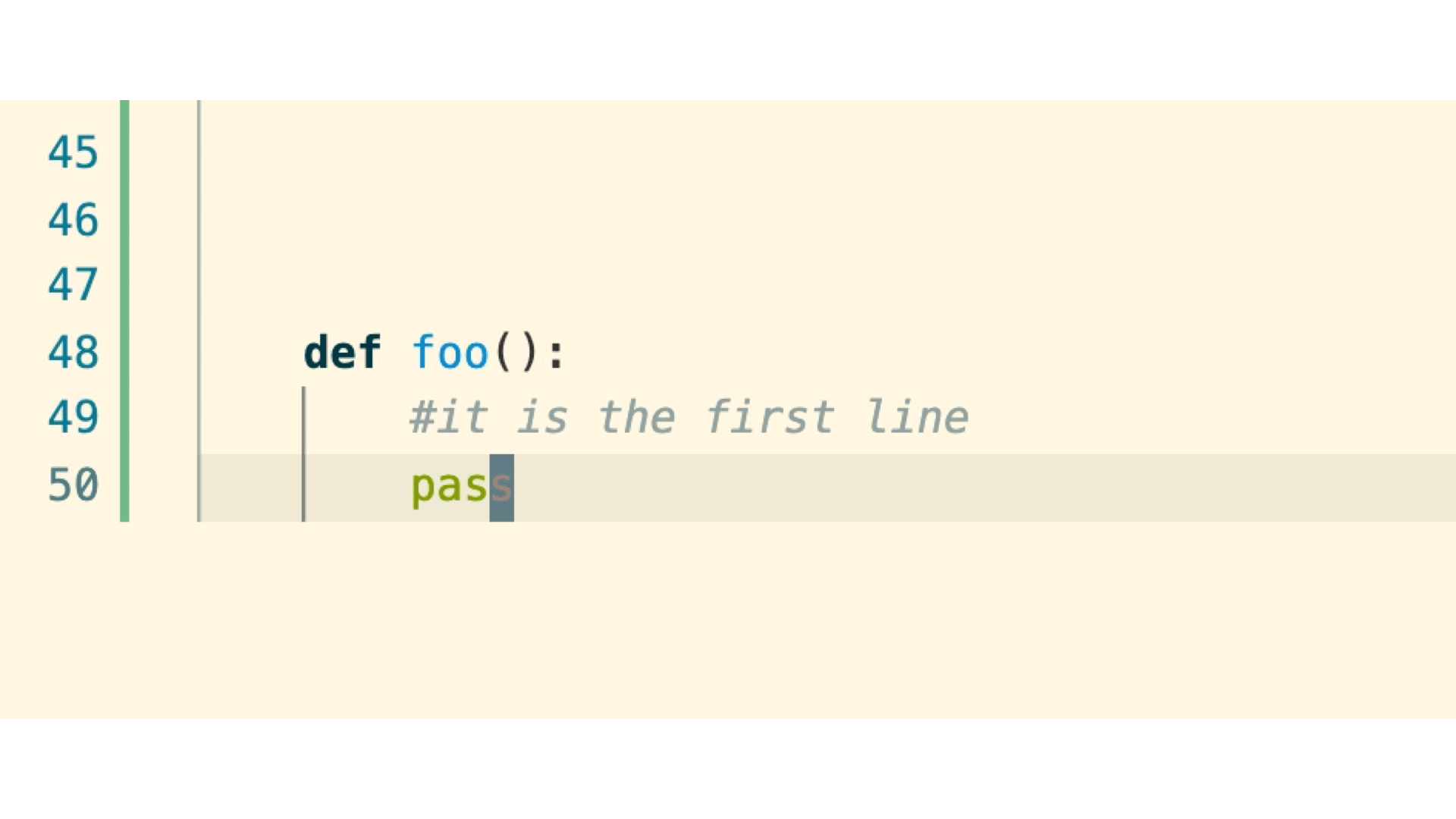 句首差別
句首差別
在單行裡面移動有很多種方式,像是句首就有兩種分別,要達成
^也可以使用0+w,也會到達第一個字
進階操作
在基本操作熟悉後,大致上在vim裡面已經暢行無阻,至少不會卡住動彈不得🤣
但熟悉上面的操作只能帶給你到與一般編輯器一樣的功能而已,並沒有加強我們的編寫速度,所以進階班要開課囉!
組合鍵
還熟悉我們基本指令的話,就會發現我要移動游標一次一行有點慢,或者我要刪除我的code一次只能dd一行,此時組合鍵就能派上用場。
假設我要往下移動5行,可以輸入5j,要刪除10行,輸入10dd,要增加7行,輸入7o等等。
移動段落
熟悉組合鍵之後,我們要在程式碼之間更快速的移動,使用{}可以一次移動一個段落,通常是以一個function來移動,不過這會根據你使用的程式語言而有所不同。
編輯內容
更改內容
在基礎篇,我們只談到如何進入插入模式,如果要改變括號裡的內容,或者一個變數,而這個變數很長時,我們有更快的做法。
要改變變數,我們可以使用c,加上w或b,改變下一個或上一個詞。
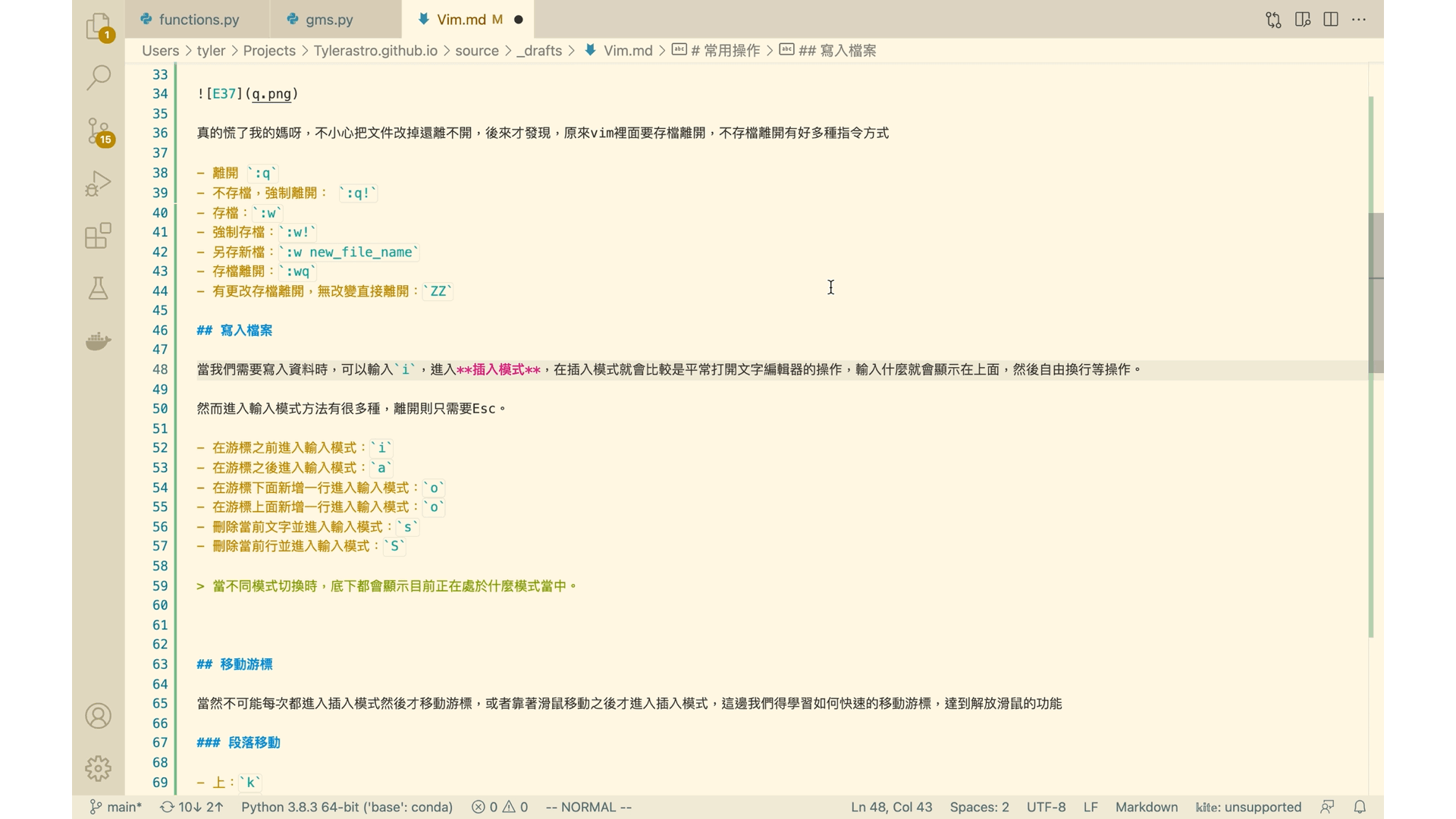 change word
change word
然而很多時候不是要改變變數,而是要改變method之類,括號中的內容,ci[或者ci{,看你使用的是哪種括號。
也可以刪除段落,使用d{。
使用C 可以更改游標後的所有內容。
更快的移動
在使用{}以及t和f後,我們已經可以快速的移動,但如果要找尋第二次出現,可以使用;在t和f之後。
Macros
如果要重複同一動作,寫一套巨集來重複使用是很好的方式。
要開啟錄製巨集,q+要儲存的按鍵,假設我要儲存在b,我就輸入qb,就會開始錄製接下來的內容,再輸入一次q結束錄製。
接下來要使用只要輸入@b,就會操作剛剛錄製的內容,假設要使用10次,10@b就會幫你重複10次,這功能在格式化你的內容時非常好用。
搜尋與取代
在一般編輯器常常看到有取代,在vim裡面我們必須使用command形式。
這些指令並不好記,我會喜歡用macros,自己寫巨集方式來處理。
這邊可以參考:Search and Replace
1 | :s/foo/bar/g |
小結
使用Vim在各個平台上可以更快速的編輯,也可以使用巨集達到重複性的功能。學習成本雖然高一些,不過使用下來在某些場合的確派得上用場,而且可以不用滑鼠快速的修改,整個就是帥。😎
References
Wiki 原始碼編輯器
鳥哥的Linux私房菜
Vim tutorial
wellle/targets.vim
Search and Replace